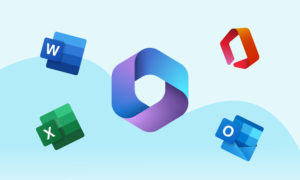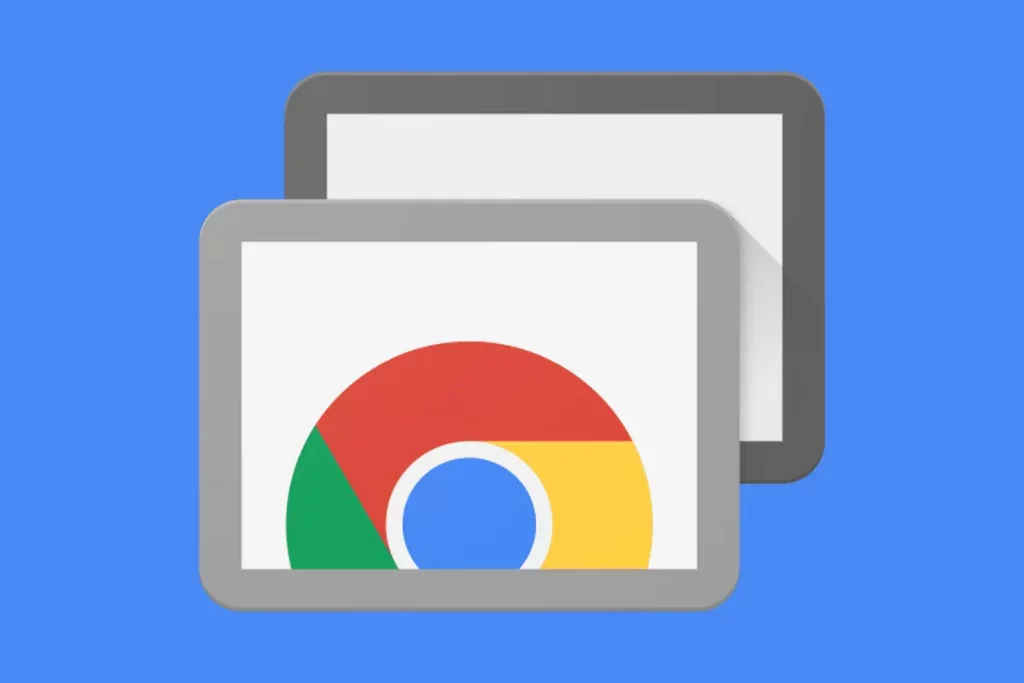
You can use a computer or mobile device to access files and applications on another computer with Chrome Remote Desktop.
On your computer, Chrome Remote Desktop is available on the web. To use your mobile device for remote access, download the Chrome Remote Desktop app.
Tip: As an administrator, you control user access with Chrome Remote Desktop. Learn how to control use of Chrome Remote Desktop.
Set up remote access to your computer
You can set up remote access to your Mac, Windows, or Linux computer.
- On your computer, open Chrome.
- In the address bar, enter
remotedesktop.google.com/access. - Under “Set up Remote Access,” click Download
.
- Follow the onscreen directions to download and install Chrome Remote Desktop.
You may have to enter your computer password to give Chrome Remote Desktop access. You may also be prompted to change security settings in Preferences.
Learn more about how to use Chrome Remote Desktop on Linux.
Share your computer with someone else
You can give others remote access to your computer. They’ll have full access to your apps, files, emails, documents, and history.
- On your computer, open Chrome.
- In the address bar at the top, enter
remotedesktop.google.com/support, and press Enter. - Under “Get Support, “ click Download
.
- Follow the onscreen directions to download and install Chrome Remote Desktop.
- Under “Get Support,” select Generate Code.
- Copy the code and send to the person you want to have access to your computer.
- When that person enters your access code on the site, you’ll see a dialog with their email address. Select Share to allow them full access to your computer.
- To end a sharing session, click Stop Sharing.
The access code will only work one time. If you are sharing your computer, you will be asked to confirm that you want to continue to share your computer every 30 minutes.
Computer Android iPhone & iPad
Access a computer remotely
- On your computer, open Chrome.
- In the address bar at the top, enter
remotedesktop.google.com/access, and press Enter. - Click Access to select which computer you want.
- Enter the PIN required to access another computer.
- Select the arrow to connect.
For your security, all remote desktop sessions are fully encrypted.
Stop a remote session
When you’re finished, close your tab to stop your session. You can also select Options Disconnect.
Remove a computer from your list
- On your computer, open Chrome.
- In the address bar at the top, enter
remotedesktop.google.com/access, and press Enter. - Next to the computer you want to remove, click Disable remote connections
.
Give remote support
- If someone has shared their remote access code with you, you can remotely offer support.
- On your computer, open Chrome.
- In the address bar at the top, enter
remotedesktop.google.com/support, and press Enter. - Enter the code under “Give support” and click Connect.
Use Chrome Remote Desktop on Linux
Remove Chrome Remote Desktop
Troubleshooting tips
If you’re having problems with Chrome Remote Desktop, try these tips:
- You need to be connected to the Internet to share or access a computer. If the page won’t open, check your computer’s network settings.
- Antivirus software might prevent you from using Chrome Remote Desktop. If you are having problems using Chrome Remote Desktop, make sure your antivirus allows the following:
- Outbound UDP traffic
- Inbound UDP responses
- Traffic on TCP port 443 (HTTPS)
- Traffic on TCP and UDP on port 3478 (STUN)
- If the computer being accessed is on a work or school network, it might not let you give others access. For more information, contact your administrator.
- If you’re on a managed account, your administrator may control your access to Chrome Remote Desktop. Learn how Chrome Remote Desktop is managed.
- Make sure you’re using the latest version of Chrome or Chrome OS.
Source: Google
If you have any other issues, please report them in the Chrome Help Forum.