
DFU, or Device Firmware Update mode, is a low-level mode that allows you to restore your Mac’s firmware or reinstall macOS. It is typically used when your Mac is not working properly and you cannot start it up in normal mode.
To put your Mac in DFU mode, you will need to follow a different set of steps depending on whether you have an Intel-based Mac or a Mac with Apple silicon.
How to put an Intel-based Mac in DFU mode:
- Turn off your Mac completely.
- Press and hold the following three buttons at the same time:
- Power button
- Right Shift key
- Left Option key
- Left Control key
- Continue holding the three buttons for 10 seconds.
- Release the three buttons, but continue holding the power button.
- After about 5 seconds, you should see a black screen with a white USB cable and arrow icon. This means that your Mac is in DFU mode.
How to put a Mac with Apple silicon in DFU mode:
- Turn off your Mac completely.
- Press and hold the power button for 10 seconds.
- Release the power button, then press and hold the power button and the volume down button at the same time.
- Continue holding the two buttons for 5 seconds.
- Release the power button, but continue holding the volume down button.
- You should see a black screen with a white USB cable and arrow icon. This means that your Mac is in DFU mode.
Once your Mac is in DFU mode, you can connect it to another Mac and use Apple Configurator to restore your Mac’s firmware or reinstall macOS.
Troubleshooting tips:
- If your Mac does not enter DFU mode the first time, try repeating the steps above.
- Make sure that you are pressing and holding the buttons firmly and evenly.
- Do not disconnect your Mac from the other Mac while it is in DFU mode.
- If you are still having trouble, contact Apple Support for assistance.
Important safety information:
- Putting your Mac in DFU mode is a risky operation. If done incorrectly, it can damage your Mac’s firmware and make it unusable.
- Do not attempt to put your Mac in DFU mode unless you are absolutely sure that you need to.
- If you are not comfortable putting your Mac in DFU mode yourself, contact Apple Support for assistance.
When to use DFU mode:
DFU mode should typically only be used as a last resort, when you cannot start up your Mac in normal mode or when you need to restore your Mac’s firmware. Here are a few specific examples of situations where you might need to use DFU mode:
- If your Mac is stuck in a boot loop.
- If your Mac is displaying a kernel panic message.
- If your Mac is showing a blank screen or a blinking question mark on startup.
- If you need to restore your Mac’s firmware to its factory default settings.
Tips for Success:
- Ensure your Mac has sufficient battery life or is connected to a power source to prevent any interruptions during the process.
- Patience is crucial. The timing of pressing and releasing the keys and power button is pivotal for successfully entering DFU mode.
- If at first, you don’t succeed, try again. It might take a few attempts to get the timing right.
- Watch the video below if you’re having issues getting into DFU mode
If you are unsure whether or not you need to put your Mac in DFU mode, it is always best to contact The Tech Plug for assistance.
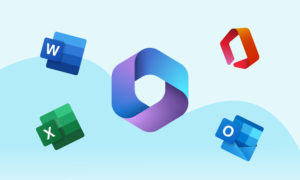





1 thought on “DFU Mode: The Mac’s Secret Weapon”
Comments are closed.