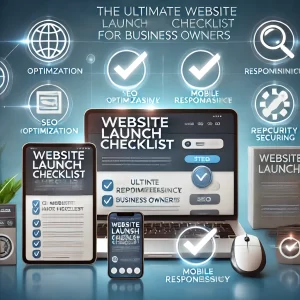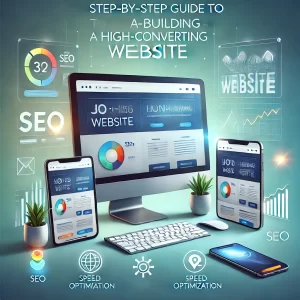Creating a bootable USB drive loaded with macOS is a handy tool for installing or reinstalling the operating system on a Mac. Whether you’re troubleshooting issues or setting up a fresh system, having a bootable USB is invaluable. Follow this guide to create your very own bootable macOS USB drive.
What You’ll Need:
- A USB drive with at least 16GB of storage
- A Mac computer
- The macOS installer file
Step 1: Download the macOS Installer
- Go to the App Store on your Mac.
- Search for the macOS version you want to create a bootable USB for.
- Click on ‘Download’ to get the installer on your Mac.
Step 2: Format the USB Drive
- Plug the USB drive into your Mac.
- Open ‘Disk Utility’ from the Utilities folder or search for it using Spotlight.
- Select the USB drive from the list on the left.
- Click on ‘Erase’, then choose ‘Mac OS Extended (Journaled)’ as the format and ‘GUID Partition Map’ as the scheme.
- Click ‘Erase’ again to format the USB drive.
Step 3: Use Terminal to create the bootable installer
- Plug in the USB flash drive or other volume that you’re using for the bootable installer.
- Open Terminal, which is in the Utilities folder of your Applications folder.
- Type or paste one of the commands below into Terminal, then press Return to enter the command. Each command assumes that the installer is in your Applications folder, and that MyVolume is the name of the USB flash drive or other volume that you’re using. If the volume has a different name, replace
MyVolumein the command with the name of your volume. - When prompted, type your administrator password. Terminal doesn’t show any characters as you type. Then press Return.
- When prompted, type Y to confirm that you want to erase the volume, then press Return. Terminal shows the progress as the volume is erased.
- After the volume is erased, you may see an alert that Terminal would like to access files on a removable volume. Click OK to allow the copy to proceed.
- When Terminal says that it’s done, the volume will have the same name as the installer you downloaded, such as Install macOS Sonoma. You can now quit Terminal and eject the volume.
Step 4: Create the Bootable USB
Depending on which macOS you downloaded, enter one of the following commands in Terminal as instructed above.
- Remember to replace MyVolume in the command with the name of your volume.
- If your Mac is using macOS Sierra or earlier, append
--applicationpathfollowed by the appropriate installer path, similar to what is shown in the command below for El Capitan.
macOS Sonoma
sudo /Applications/Install\ macOS\ Sonoma.app/Contents/Resources/createinstallmedia –volume /Volumes/MyVolume
Ventura
sudo /Applications/Install\ macOS\ Ventura.app/Contents/Resources/createinstallmedia –volume /Volumes/MyVolume
Monterey
sudo /Applications/Install\ macOS\ Monterey.app/Contents/Resources/createinstallmedia –volume /Volumes/MyVolume
Big Sur
sudo /Applications/Install\ macOS\ Big\ Sur.app/Contents/Resources/createinstallmedia –volume /Volumes/MyVolume
Catalina
sudo /Applications/Install\ macOS\ Catalina.app/Contents/Resources/createinstallmedia –volume /Volumes/MyVolume
Mojave
sudo /Applications/Install\ macOS\ Mojave.app/Contents/Resources/createinstallmedia –volume /Volumes/MyVolume
High Sierra
sudo /Applications/Install\ macOS\ High\ Sierra.app/Contents/Resources/createinstallmedia –volume /Volumes/MyVolume
El Capitan
sudo /Applications/Install\ OS\ X\ El\ Capitan.app/Contents/Resources/createinstallmedia –volume /Volumes/MyVolume –applicationpath /Applications/Install\ OS\ X\ El\ Capitan.app
Use the bootable installer
Determine whether you’re using a Mac with Apple silicon, then follow the appropriate steps. Remember that the Mac you’re starting up from the bootable installer must be compatible with the macOS on the bootable installer. If not, it might start up to a circle with a line through it.
Mac with Apple silicon
- Plug the bootable installer into a Mac that is connected to the internet and compatible with the version of macOS you’re installing. A bootable installer doesn’t download macOS from the internet, but it does require an internet connection to get firmware and other information specific to the Mac model.
- Turn on the Mac and continue to hold the power button until you see the startup options window, which shows your bootable volumes.
- Select the volume containing the bootable installer, then click Continue.
- When the macOS installer opens, follow the onscreen installation instructions.
Any other Mac
- Plug the bootable installer into a Mac that is connected to the internet and compatible with the version of macOS you’re installing. A bootable installer doesn’t download macOS from the internet, but it does require an internet connection to get firmware and other information specific to the Mac model.
- Turn on your Mac, then immediately press and hold the Option (Alt) key.
- Release the Option key when you see a dark screen showing your bootable volumes.
- Select the volume containing the bootable installer. Then click the onscreen arrow or press Return.
If you can’t start up from the bootable installer, make sure that Startup Security Utility is set to allow booting from external or removable media. - Choose your language, if prompted.
- Select Install macOS (or Install OS X) from the Utilities window, then click Continue and follow the onscreen instructions.
Source: Apple