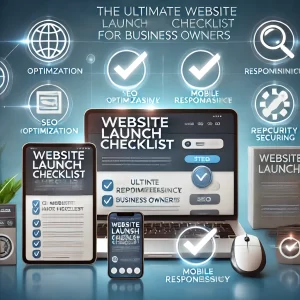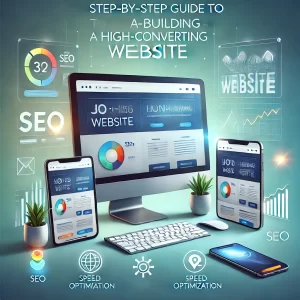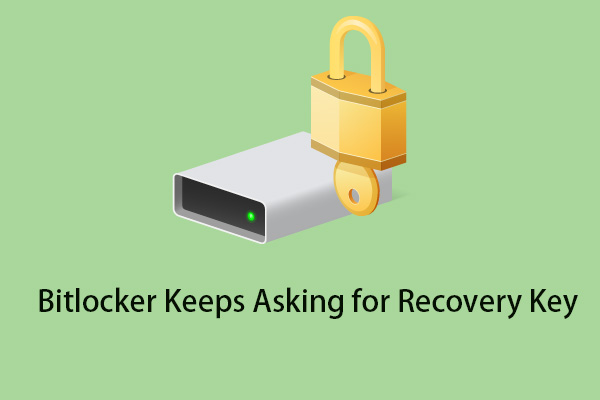
BitLocker is a fantastic security feature built into Windows, encrypting your hard drive for enhanced protection. However, it can leave you in a tricky situation if you forget your password or lose your key. Getting locked out of your data can be frustrating, but don’t panic! This blog article will guide you through different methods to retrieve your BitLocker key and regain access to your precious files.
Where Could My BitLocker Key Be?
Depending on how you initially set up BitLocker, your key could be stored in several locations:
- Microsoft Account: When you link BitLocker to your Microsoft account, the key automatically gets saved online.Opens in a new windowkeys.direct Accessing BitLocker key from Microsoft Account
- Printed or written copy: If you chose to print or manually record the key during setup, check for the physical copy you saved.
- USB flash drive: During BitLocker configuration, you might have saved the key to a USB drive. Ensure you haven’t misplaced this essential drive.
- TPM chip: Some newer computers have a security chip called a TPM (Trusted Platform Module) that can store your BitLocker key.
Retrieving Your Key from Different Sources
- From your Microsoft Account: Sign in to your account at https://support.microsoft.com/en-us/windows/finding-your-bitlocker-recovery-key-in-windows-6b71ad27-0b89-ea08-f143-056f5ab347d6 and look for the recovery key under “Devices.”
- From a printed copy: If you printed or hand-wrote the key, ensure you have the correct version for the drive you need to unlock.
- From a USB flash drive: Insert the USB drive containing the key into your computer and follow the on-screen prompts.
- From a TPM chip: If your BitLocker key is stored on a TPM chip, your computer might automatically unlock the drive upon booting. If not, consult your computer manufacturer’s manual or website for specific instructions on accessing the key stored on the TPM chip.
Additional Tips:
- If you still can’t locate your key, check if you have created a recovery password during BitLocker setup. This password can also unlock your drive.
- If you’re a member of a corporate network, your company’s IT administrator might have access to your BitLocker key.
- If all else fails, and you have exhausted all options, data recovery services might be able to help you regain access to your files.
Remember, prevention is better than cure! Once you regain access to your data, consider taking one or more of these steps to avoid future lock-outs:
- Save your BitLocker key in multiple secure locations.
- Print a copy of your key and keep it in a safe place.
- Save the key to a USB drive and store it safely.
- Link your BitLocker key to your Microsoft account.
By taking these precautions, you can minimize the risk of losing access to your data in the future.