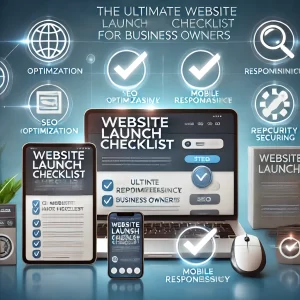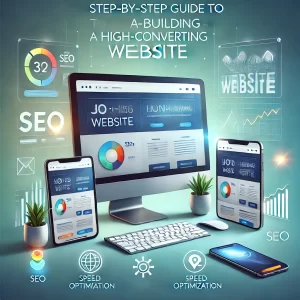Encountering the Microsoft Office Error 80090016 can be frustrating, especially when it interrupts your workflow. This error often relates to issues with device authentication or encryption keys. Whether you’re trying to activate Office, sign in to Office applications, or access Office 365 services, here are some comprehensive steps to troubleshoot and fix this error.
Step 1: Check System Date and Time Settings
Incorrect date and time settings can cause authentication errors. Ensure your system clock is accurate by following these steps:
- Adjust Date and Time:
- Right-click on the clock in the taskbar.
- Select “Adjust date/time.”
- Ensure the date, time, and time zone are set correctly.
- If necessary, turn on “Set time automatically” and “Set time zone automatically.”
Step 2: Clear Office Credentials
Clearing the stored credentials for Office might resolve the error. Here’s how to do it:
- Press
Windows + Rto open the Run dialog box. - Type
control keymgr.dlland press Enter to open the Windows Credential Manager. - Look for any credentials related to Office or Microsoft Office and remove them.
Step 3: Check Device’s TPM (Trusted Platform Module)
Issues with the TPM can cause this error. Ensure your TPM is functioning correctly:
- Press
Windows + Rto open the Run dialog box. - Type
tpm.mscand press Enter to open the TPM Management console. - Check the status of the TPM. It should say “The TPM is ready for use.”
Step 4: Reset TPM
If there are issues with the TPM, you might need to reset it:
- Open the TPM Management console (see the previous step).
- Select “Clear TPM” in the Actions pane.
- Follow the instructions to clear the TPM. Note that you might need to restart your computer.
Step 5: Update Windows and Office
Ensuring that your Windows and Office applications are up-to-date can resolve many issues:
- Update Windows:
- Go to
Settings>Update & Security>Windows Update. - Check for updates.
- Go to
- Update Office:
- Open any Office application.
- Go to
File>Account>Update Options>Update Now.
Step 6: Repair Office Installation
A corrupted Office installation can cause this error. To repair your Office installation:
- Open
Settings>Apps. - Find Microsoft Office in the list and select
Modify. - Choose
Quick Repairand if that doesn’t work, tryOnline Repair.
Step 7: Re-register the AAD Device
If the issue is related to Azure Active Directory, re-registering the device might help:
- Open Command Prompt as an administrator.
- Run the following command:
dsregcmd /leave
- Restart your computer and then run:
dsregcmd /join
Step 8: Contact Microsoft Support
If none of the above steps resolve the issue, it might be time to contact Microsoft Support for further assistance. They can provide more specific guidance based on your situation.
By following these steps, you should be able to resolve the Microsoft Office Error 80090016. If you have any questions or need further assistance, feel free to leave a comment below!