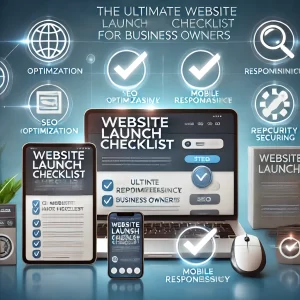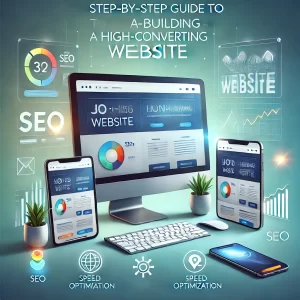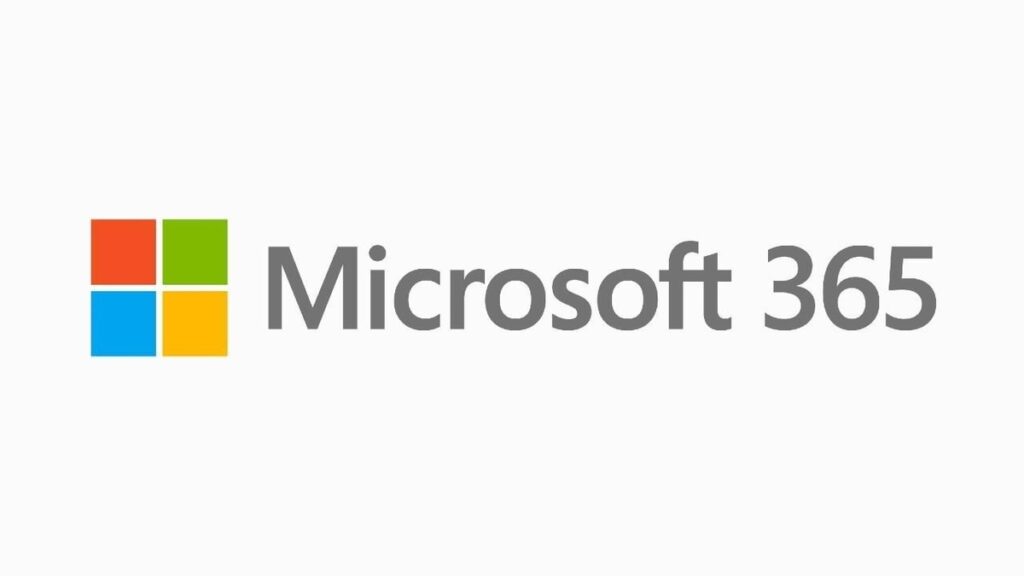
Ready to install?
Before you begin, make sure your PC or Mac meets the system requirements.
If you already redeemed a product key, you’re simply reinstalling the apps, or you know you have an assigned license through work or school, you can skip ahead and go to the section sign in to download and install Microsoft 365 or Office. However, if this is the first time you’re installing Microsoft 365 or Office, you may have some steps to do first. Expand the Learn more section below for more info.
| Guided support in your browser can provide digital solutions for Office problems Try guided support |
Sign in to download and install Microsoft 365 or Office
Tip: Get tech expertise with Business Assist. Connect with our small business advisors for help making Microsoft 365 products work for you and everyone in your business. Learn more.
Install on a PCInstall on a MacNeed help?
Sign in and install Microsoft 365 or Office
- Go to www.office.com and if you’re not already signed in, select Sign in. Note: If you’re using Microsoft 365 operated by 21 Vianet, sign in with your work or school account to login.partner.microsoftonline.cn.
If you’re using Microsoft 365 Germany, sign in with your work or school account to portal.office.de. - Sign in with the account you associated with this version of Microsoft 365 or Office. This account can be a Microsoft account, or work or school account. I forgot the account I use with Office
- After signing in, follow the steps that match the type of account you signed in with. You signed in with a Microsoft account

- From the Microsoft 365 home page select Install Office to start the download.


- From the Microsoft 365 home page select Install Office (if you set a different start page, go to aka.ms/office-install). Notes:
- For Microsoft 365 operated by 21 Vianet go to login.partner.microsoftonline.cn/account.
- For Microsoft 365 Germany go to portal.office.de/account.

- Select Office 365 apps to begin the download.
- From the Microsoft 365 home page select Install Office to start the download.
- Follow the instructions below to complete installing your Microsoft 365 apps.
Install Microsoft 365 or Office
- Once the download has completed, open Finder, go to Downloads, and double-click Microsoft Office installer.pkg file (the name might vary slightly).
 Tip: If you see an error that says the Microsoft Office installer.pkg can’t be opened because it is from an unidentified developer, wait 10 seconds and move the downloaded file to your desktop. Hold Control + click the file to launch the installer.
Tip: If you see an error that says the Microsoft Office installer.pkg can’t be opened because it is from an unidentified developer, wait 10 seconds and move the downloaded file to your desktop. Hold Control + click the file to launch the installer. - On the first installation screen, select Continue to begin the installation process.

- Review the software license agreement, and then click Continue.
- Select Agree to agree to the terms of the software license agreement.
- Choose how you want to install Microsoft 365 and click Continue.
- Review the disk space requirements or change your install location, and then click Install. Note: If you want to only install specific Microsoft 365 apps and not the entire suite, click the Customize button and uncheck the programs you don’t want.
- Enter your Mac login password, if prompted, and then click Install Software. (This is the password that you use to log in to your Mac.)

- The software begins to install. Click Close when the installation is finished. If Microsoft 365 installation fails, see What to try if you can’t install or activate Office for Mac.

Launch an app and start the activation process
- Click the Launchpad icon in the Dock to display all of your apps.

- Click the Microsoft Word icon (or another Microsoft 365 or Office icon) in the Launchpad.

- The What’s New window opens automatically when you launch Word. Click Get Started to start activating. If you need help activating Microsoft 365 or Office, see Activate Microsoft 365 or Office for Mac. If activation fails, see What to try if you can’t install or activate Microsoft 365 or Office for Mac.

Installation notes
Installation notes
How do I pin the app icons to the dock?
- Go to Finder > Applications and open the Office app you want.
- In the Dock, Control+click or right-click the app icon and choose Options > Keep in Dock.
Can I install Microsoft 365 on my iPhone or iPad?
Yes, see Install and set up Microsoft 365 apps on an iPhone or iPad and set up email on an iOS device (iPhone or iPad).