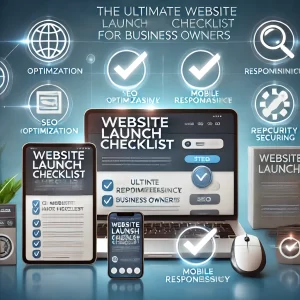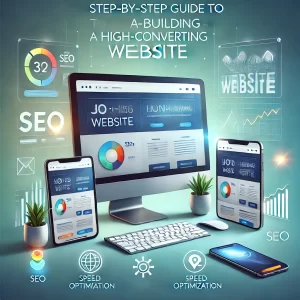How to Take a Picture on the iPhone and Copy Text
In today’s digital world, we are constantly surrounded by text. Whether it’s on signs, books, or even food packaging, text is everywhere. And sometimes, we need to be able to copy and paste that text into another document or app.
The iPhone has a built-in feature that allows you to take a picture of text and then copy it to your clipboard. This can be useful for a variety of tasks, such as saving a phone number, copying a recipe, or translating a foreign language text.
To take a picture of text on your iPhone, follow these steps:
-
- Open the Camera app.
-
- Point your iPhone at the text you want to copy.
-
- Tap the Live Text button in the bottom left corner of the screen.
-
- The text will be highlighted in blue.
-
- Tap and hold the text to copy it.
The text will now be copied to your clipboard. You can paste it into another app, such as Notes or Messages.
Here are some additional things to keep in mind when taking a picture of text on your iPhone:
-
- The text must be clear and well-lit in order for the Live Text feature to work properly.
-
- If the text is in a foreign language, you can use the Translate app to translate it before copying it.
-
- You can also use the Live Text feature to copy text from screenshots.
I hope this article was helpful. Please let me know if you have any other questions.
Here are some additional tips for taking a picture of text on your iPhone:
-
- If the text is small, you can zoom in on it by using the pinch gesture.
-
- If the text is on a curved surface, you can try tilting your iPhone to make it easier to scan.
-
- If the text is blurry, you can try taking the picture again in better lighting conditions.
With a little practice, you’ll be able to take pictures of text on your iPhone like a pro!
How to Take a Picture on the Android and Copy Text
If you have an Android phone, you can easily take a picture of text and copy it to your clipboard. This is done using a feature called Google Lens.
Here’s how to take a picture of text on Android using Google Lens:
-
- Open the Camera app on your Android phone.
-
- Point your phone at the text you want to copy.
-
- Tap the Google Lens icon in the bottom right corner of the screen.
-
- The text will be highlighted in blue.
-
- Tap and hold the text to copy it.
The text will now be copied to your clipboard. You can paste it into another app, such as Notes or Messages.
Here are some additional things to keep in mind when taking a picture of text on Android using Google Lens:
-
- The text must be clear and well-lit in order for the Google Lens feature to work properly.
-
- If the text is in a foreign language, you can use the Google Translate app to translate it before copying it.
-
- You can also use the Google Lens feature to copy text from screenshots.
Here are some other apps that you can use to take a picture of text on Android:
-
- Microsoft Lens Opens in a new window play.google.com Microsoft Lens app icon
-
- CamScanner Opens in a new window en.wikipedia.org CamScanner app icon
-
- Text Fairy Opens in a new window play.google.com Text Fairy app icon
These apps offer additional features, such as the ability to edit the text, convert it to different formats, or save it to a cloud storage service.
Here are some additional tips for taking a picture of text on Android:
-
- If the text is small, you can zoom in on it by using the pinch gesture.
-
- If the text is on a curved surface, you can try tilting your Android phone to make it easier to scan.
-
- If the text is blurry, you can try taking the picture again in better lighting conditions.
With a little practice, you’ll be able to take pictures of text on Android like a pro!