
Every Mac comes equipped with a macOS Recovery Mode, a dedicated space for troubleshooting and fixing system-related issues. However, this recovery mode can sometimes present errors, making the recovery process challenging. One common error is the “The Recovery Server Could Not Be Contacted.” This guide will walk you through various methods to resolve this error and regain control of your Mac.
Common macOS Recovery Error: The error “The Recovery Server Could Not Be Contacted” often arises when attempting to restore or reinstall macOS in Recovery Mode. This could be due to network issues, incorrect system time and date settings, or temporary server-side glitches.
Fixing The Recovery Error:
- Check Your Internet Connection:
- Make sure your Mac is connected to the internet by clicking on the Wi-Fi icon in the top-right corner of your screen. If there’s a network issue, consider restarting your modem and router.
- Ensure Accurate Time and Date Settings:
- Go to System Settings (or System Preferences) > General > Date and Time, and enable “Set time and date automatically.” If you’re in Recovery Mode, launch Terminal under Utilities > Terminal, and use the command
date mmddhhssyyto set the time manually.
- Go to System Settings (or System Preferences) > General > Date and Time, and enable “Set time and date automatically.” If you’re in Recovery Mode, launch Terminal under Utilities > Terminal, and use the command
- Use macOS Installer:
- If the above steps don’t resolve the issue, consider using the macOS Installer to reinstall or update your macOS.
- Reinstall macOS Manually via USB:
- Create a bootable USB drive with macOS on a working Mac. Insert the USB drive into the affected Mac and boot from it to reinstall macOS.
- Attempt Internet Recovery Mode:
- Restart your Mac and hold ‘Option + Command + R’ to enter Internet Recovery Mode. Ensure you’re connected to the internet, then click ‘Reinstall macOS’ or ‘Continue’.
- Use DFU Mode:
- DFU (Device Firmware Update) Mode allows for low-level firmware restoration, and can be a solution when standard recovery options don’t work. Here’s how to use DFU Mode with another Mac, a USB-C cable, and the Apple Configurator 2 app:
- Ensure both Macs are turned off.
- Connect them using a USB-C cable.
- Turn on the Mac you want to restore and immediately press and hold the power button until you see the options window.
- Select the Options gear, then continue holding down the power button for an additional 10 seconds.
- On the other Mac, open the Apple Configurator 2 app.
- Locate the affected Mac in the app, right-click and select ‘Restore’. This will download and install the necessary firmware to resolve the recovery error.
- DFU (Device Firmware Update) Mode allows for low-level firmware restoration, and can be a solution when standard recovery options don’t work. Here’s how to use DFU Mode with another Mac, a USB-C cable, and the Apple Configurator 2 app:
Navigating through macOS recovery errors can be challenging, but with the right steps, resolving these errors and restoring your Mac becomes a straightforward process. This guide provides you with various troubleshooting tips to tackle the macOS Recovery error and get your Mac up and running again.



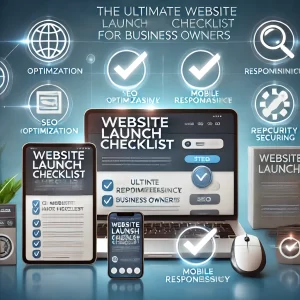

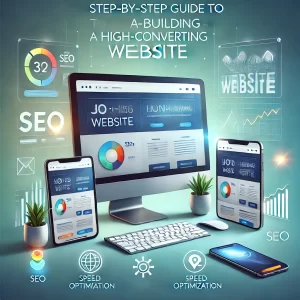
Hi there, just wanted to tell you, I enjoyed this post.
It was helpful. Keep on posting!