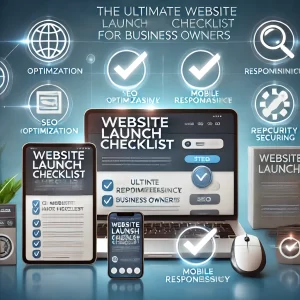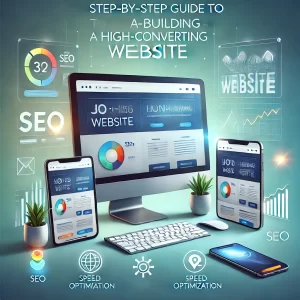If your printer is randomly printing pages from a long time ago, you’re not alone. This is a common problem that can be caused by a variety of things, including software glitches, outdated drivers, and hardware problems.
The good news is that there are a few things you can do to try to fix the problem. Here are some tips:
- Restart your printer. This can often fix minor software glitches.
- Check your print queue. Make sure that there are no old print jobs stuck in the queue. To do this, open the Control Panel and go to Devices and Printers. Right-click on your printer and select See what’s printing. If there are any old print jobs, delete them.
- Update your printer drivers. Outdated or corrupted printer drivers can cause a variety of problems, including random printing. To update your printer drivers, go to the manufacturer’s website and download the latest drivers for your printer model.
- Reset your printer to factory defaults. This will erase all of your printer’s settings and bring it back to its original state. To reset your printer, consult the printer’s manual or the manufacturer’s website.
- Clean your printer. A dirty printer can cause a variety of problems, including random printing. To clean your printer, follow the instructions in the printer’s manual.
- Check your printer’s firmware. Firmware is the software that controls your printer’s hardware. If your printer’s firmware is outdated or corrupted, it can cause a variety of problems, including random printing. To check your printer’s firmware version and see if there is an update available, consult the printer’s manual or the manufacturer’s website.
If you have tried all of the above and your printer is still randomly printing pages from a long time ago, you may need to contact the manufacturer for further assistance.
Fix using command prompt (Windows)
If you are comfortable using the command prompt, you can try the following fix:
- Open the command prompt as an administrator.
- Type the following command and press Enter:
net stop spooler
- Type the following command and press Enter:
del %systemroot%\System32\spool\printers\* /Q
- Type the following command and press Enter:
net start spooler
This will stop the print spooler service, delete all of the print jobs in the queue, and then restart the print spooler service.
Windows user tips
Here are a few additional tips:
- Clear Temporary Files:
- Press
Win + Ron your keyboard, type%temp%in the run box that appears, and pressEnter. This will open the temporary files folder on your PC. Delete the files in this folder (although you might not be able to delete all the files)1.
- Press
- Cancel Print Jobs:
- Go to the Control Panel on your computer, under
Hardware and Sound, clickView devices and printers. Double-click on the printer icon, and then double-clickSee What's Printingto open the print queue. Cancel any lingering print jobs2.
- Go to the Control Panel on your computer, under
- Restart Printer and Computer:
- A simple reset can often resolve issues. Restart your printer and your computer to clear any temporary memory that might be holding onto old print jobs3.
- Check Print Spooler Service:
- Press
Win + R, typeservices.mscand hit enter. Browse down to the print spooler service, right click it and selectPropertiesthen click on theStopbutton to stop the service. You can then restart the service to refresh the print spooler4.
- Press
- Physical Disconnection:
- If the above steps don’t work, try disconnecting the printer from your computer and/or network, and power it off for a while. This can help reset the printer’s memory5.
- Check Printer Settings:
- Ensure there are no scheduled print jobs or settings that might be causing the printer to print old documents. This can be checked within the printer settings on your computer or on the printer itself.
- Update Printer Firmware/Drivers:
- Sometimes, outdated firmware or drivers can cause issues. Ensure your printer has the latest firmware and drivers installed.
If you are still having problems, you can try searching for help online or contacting the manufacturer of your printer for support.
Random printing can be a frustrating problem, but it is usually fixable. By following the tips above, you should be able to get your printer back to printing normally.